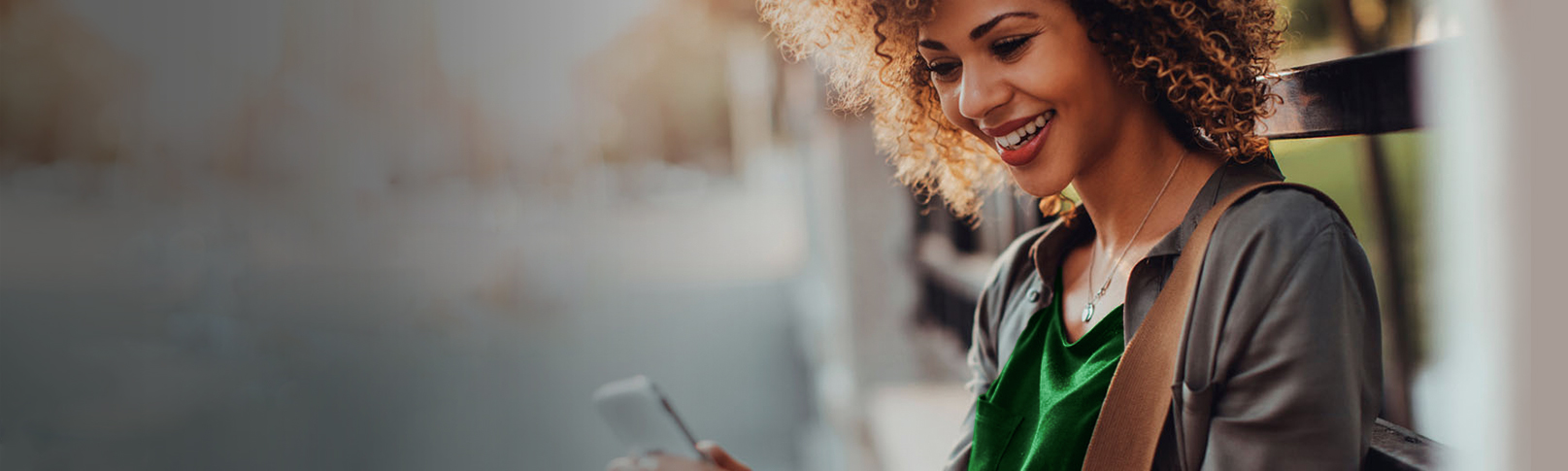
Personal Mobile Banking FAQs
A: Bank Independent Mobile Banking is a service that allows you to access your account information, transfer funds, make deposits, and chat with a customer service representative.
A: Simply download the free Sync Mobile app from the App Store or Google Play, then log in using your Bank Independent Online Banking user ID and password. If you do not have a Bank Independent Online Banking User ID or password, click “FIRST TIME USER? ENROLL NOW.” After your first login, you will be asked to create a PIN to use for future logins.
In addition to user name and password, you will be asked to provide a phone number where a code can be relayed whenever additional authentication is needed. This code can be provided in an automated phone call, text, or through an app on your device. This is accomplished through an industry-leading application called Authy.
A: Authy generates a unique code each time you log in from an unfamiliar device. The code is random and constantly changing. Only you will have access to this code through your personal phone number or the Authy app on your device. Authy is also used by tech giants like Apple, Microsoft, Amazon, and Twitter.
A: No. Mobile Banking access is available at no cost for personal Online Banking customers. However, charges from your wireless carrier may apply.
A: Transfers can be made at any time. However, funds transferred after 8:00pm CST will be applied towards the next day’s balance.
A: You may search for transactions by clicking the magnifying glass in the top-right corner of the transactions card.
A: You will want to verify that:
- Your mobile device is web-enabled (contact your wireless provider)
- Your mobile network must allow secure SSL traffic (contact your wireless provider)
- Your device OS is iOS 10 or above or Android 4.1 or above.
- You must be an active Online Banking user
A: If you do not receive a confirmation of your transaction due to a dropped call or lost signal, check your account transaction listing and resubmit any transactions that did not process.
A: Account data and login credentials are not stored on your mobile device. Therefore, anyone who has access to your phone or tablet cannot log in to your accounts. Do not add your login credentials to your phone’s or tablet’s memo or note pad or voice record them on your mobile device as this information could then be obtained by others. Password-protect your mobile device if possible.
A: Under Settings -> Security, there is an option to view recently used devices. From there, you can remove any devices you no longer use.
A: Under Settings, click “Remove profile” and you will have the option to remove your data from the device you are using.
A: When doing something sensitive like checking a bank account balance on your mobile device or PC, it is best that you don’t use the free Wi-Fi access offered in public areas. It is recommended that you use your password-protected Wi-Fi at home to safeguard your account.
A: When you suspend your debit card using the Manage Cards option within Mobile Banking, your card will be temporarily disabled for all debit or credit transactions, including ATM withdrawals and online purchases. However, you may easily reactivate this card by returning to the app and pressing the button next to the card to change the status to “Active” from the Manage Cards option or calling Customer Service at (256) 386-5000 or (877) 865-5050 Monday through Saturday from 8:00 a.m. to 8:00 p.m. Central Time.
A: It is a good idea to suspend a card temporarily if you believe you have misplaced your debit card or want to investigate an unfamiliar transaction. If you are sure you cannot locate your card or believe your card has been stolen, the “Report Card Lost or Stolen” option is recommended.
A: When you report your debit card lost or stolen using the “Manage Cards” option within Mobile Banking, your card is immediately closed, and we will issue a new replacement card upon request. Unlike the “Suspend” option, a card reported lost or stolen cannot be reactivated.
A: The system will update your information in the background. Information stating when the account was last updated is provided under the account name.
A: Yes. Alerts are available via push notification, email or upon login to Online Banking or Mobile Banking. Alerts provide you with a convenient way to be made aware of various activities occurring on your accounts. Simply click the menu in the top-left corner of the screen, select the “Settings” option, select “Bank Independent” located in the accounts section, then “Manage alerts” under each account. Alert options include balance and transaction alerts.
* You are responsible for any text messaging fees from your carrier (not from Bank Independent), and carrier message and data rates may apply.
Linking an external account is easy for customers through their Sync mobile and online dashboards.
To link an account:
- Click the ellipsis at the top of the account listing on the dashboard.
- Select "Link an account" from the menu.
- Search for and select your institution.
- Log in to the selected institution.
- Agree to share your account details with Bank Independent.
- Choose which accounts and types of information to share.
Linked accounts will appear at the top of the Sync dashboard, just after Bank Independent accounts. They will be in a different color and ordered alphabetically. Customers can review transactions and account details for linked accounts but cannot perform transactions with them within Sync.
A: Yes. If you are enrolled in the Bill Pay service within Bank Independent Online Banking, you can use the “Payments” option found in the menu of your mobile phone or iPad screen.
A: If you have set up a payee—including both companies and individuals--in Bill Pay, that payee will be listed for selection in Mobile Bill Pay.
A: It’s easy! Simply:
- Select “Payments” from your menu within Mobile Banking
- Select “Make a payment.”
- Select the payee you would like to pay.
- Enter the amount of the payment.
- Select an account you would like to pay from.
- Select a delivery method or choose a specific date on the calendar.
- After reviewing the information on your screen, click the "Submit" button
- You will receive a confirmation message.
A: Payments scheduled using the mobile version of bill pay for electronic payments will be deducted from your account on your "Deliver By" date. If a paper check is mailed, the amount will be deducted when the check clears, which may occur earlier or later than the “Deliver By” date selected.
A: The payment will be delivered in the same method as it is delivered through Bill Pay within Online Banking, which is either electronically or by mail. Our Bill Pay provider works diligently with payees to arrange electronic delivery of payments, so delivery methods for payees are often updated. Please note that the payment method used to send this payment will affect the date the payee receives your payment.
A: Recurring payments are not yet available within Mobile Bill Pay. You can schedule one through Online Banking in the “Manage payments” menu.
A: To cancel or change a payment, select the “Payments” menu option and select the payee of the payment you are changing. Select the scheduled payment under the “Payment history” section to stop or edit the payment. You may also log in to Bill Pay within Online Banking and go to “Manage Payments”, then “Scheduled Payments”, or call Customer Service at (256) 386-5000 or (877) 865-5050 for assistance. A payment can be cancelled before 3:00 p.m. Central Time on the day it is processed (electronic payments are processed the day before the "Deliver By" date; check payments may be processed up to a week before the scheduled "Delivery By" date).
A: While you can edit one-time payments through Mobile Bill Pay, recurring payments and payees can only be edited or deleted through Online Banking under the “Manage payments” menu at this time.
A: Mobile Deposit is a feature of the Bank Independent Mobile Banking app that allows you to deposit a single check to your checking account by simply taking a picture of the front and back of the check with a camera-enabled iPhone or Android phone.
A: Bank Independent’s Mobile Banking app will work with iOS and Android operating systems. Your camera must have a resolution of two megapixels or higher and you must have a wireless data plan with your mobile device carrier.
A: Simply log in to Bank Independent’s Mobile Banking app on your phone, select “Deposit check” from the menu, and press the "Deposit a Check" button. Enter the amount of the deposit and select “Continue.” Select the account that should receive the deposit. Then take a picture of the front and back of the check. If your deposit is successful, you'll receive a "Success!" message.
A: Bank Independent Mobile Deposit is available to all personal Mobile Banking users at no charge.
A: Your standard wireless carrier charges will apply.
A: Most checks made payable to you and drawn on a bank within the United States can be deposited through Mobile Deposit. Some business-size or longer checks do not work with Mobile Deposit. The following items cannot be deposited using Mobile Deposit:
- Third-party checks
- Returned or re-deposited checks
- Checks made out to "Cash"
- Checks depositing into a closed account
- Altered, suspicious, fraudulent, or unauthorized items
- Federal government checks payable to an individual
- Personal money orders
- Travelers checks
- Savings bonds
- Foreign (non-US) checks
- items that are not payable in US currency
- Checks written over six months ago
- Checks with additional endorsements (other than signatures of the payees or a restrictive endorsement such as "For Deposit Only")
- Checks requiring authentication code or other authorization
- Checks payable on sight or payable through drafts
- Checks or items that are remotely created checks
- Checks or items not acceptable under the terms of your deposit agreement.
- Official checks or cashier’s checks
A: If your Mobile Deposit is completed prior to 8:00 p.m. Central Time on a business day (Monday through Friday), you will generally receive credit for the deposit on your account on the same business day. Please note that all deposits are subject to review and/or final approval by the Bank.
A: Deposited check images can be accessed by selecting "Deposit" from the Mobile Banking menu. You can also review check images in your Transaction History.
A: Phone camera users are generally familiar with their device and its camera. The Mobile Deposit feature has been designed to be simple for the user, but also robust enough to catch errors. After a user takes images of both the front and back of a check, Mobile Deposit will analyze the images for quality and will provide you with feedback almost immediately. You will be notified if the images have been submitted successfully and that the transaction is complete. Alternatively, we may request that you retake the picture because there was a problem reading the check. For example, you may have not taken a picture of the entire check, or the picture was taken with poor lighting, etc. You will also receive an email notification.
A: Yes. If you have downloaded the Sync Mobile app to multiple phones, you can use Mobile Deposit from any of those devices.
A: Mobile Deposit provides the following security measures: Login and login authorization, encryption of transmitted data, Secure Socket Layer (SSL) connection requirement, and two-factor authentication (unique device signature). Also, no images you upload through Mobile Deposit are stored to your mobile device.
A: For assistance with Mobile Deposit, please call Customer Service at (256) 386-5000 or (877) 865-5050 anytime Monday through Saturday from 8:00 a.m. to 8:00 p.m. Central Time.
A: To add or delete an account, you must contact Customer Service.
A: When using the SMS text messaging feature on your mobile phone you can check account balances and transaction history. Text Banking will provide you with the last five transactions on your account(s).
A: Bank Independent does not charge for Text Banking services. Message and data rates may apply.
A: No. Virtually every mobile phone or mobile device on the market today is capable of sending and receiving SMS text messages. You must simply have text messaging available through your mobile device.
A: Just give us a call at (256) 386-5000 or (877) 865-5050 Monday through Saturday from 8:00 a.m. to 8:00 p.m. Central Time and we'll take care of your enrollment.
A: No. You can enroll in either service, or enroll in both.
A: Mobile Banking provides more functionality than Text Banking. For example, with Mobile Banking you are able to submit transfers and locate a branch or ATM near you. Text Banking provides only SMS text messages that contain balance information and transaction history (your last five transactions). In addition, Mobile Banking requires you to authenticate your identity using your Online Banking User ID and password with every login, while Text Banking authentication is performed during enrollment only.
- BAL to receive balances on all accounts
- HIST to receive the last five transactions on your accounts
- HELP to receive a listing of these commands
- STOP to cancel Text Banking
A: During the Text Banking enrollment process, you will choose the accounts you’d like to access, and assign a short name to each one.
A: If you wish to add 877-865-5050 to your contacts list, please use a generic label for security purposes.